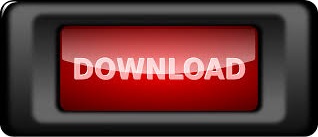

Checkmark “ Disable Touchpad when USB mouse is present“.ĥ. From Pointing Devices, select the Mouse picture from the top.Ĥ. Under Dell Touchpad tab, click on “ Click to change Dell Touchpad settings“.ģ.
#DISABLE TRACKPAD WHEN ANOTHER MOUSE IS CONNECTED MAC WINDOWS#
Press Windows Key + R then type main.cpl and hit Enter to open Mouse Properties.Ģ. Method 3: Disable Dell Touchpad when Mouse is connectedġ. Switch to ELAN or Device Settings tab then uncheck “ Disable internal pointing device when the external USB pointing device is attached” option.ĥ. Under Devices and Printers click on Mouse.Ĥ. Press Windows Key + Q to bring up Search, type Control, and click on Control Panel from the search results.ģ. Method 2: Disable Touchpad when Mouse is connected via Mouse Propertiesġ. Under Touchpad uncheck “ Leave touchpad on when a mouse is connected“.Ĥ. From the left-hand menu, select Touchpad.ģ.

Press Windows Key + I to open Settings then click on Devices.Ģ. Method 1: Disable Touchpad when Mouse is connected via Settingsġ. Make sure to create a restore point just in case something goes wrong. Method 5: Disable Touchpad when Mouse is Connected in Windows 8.1Īutomatically disable Touchpad when Mouse is connected.Method 4: Disable Touchpad when Mouse is connected via Registry.Method 3: Disable Dell Touchpad when Mouse is connected.Method 2: Disable Touchpad when Mouse is connected via Mouse Properties.Method 1: Disable Touchpad when Mouse is connected via Settings.Automatically disable Touchpad when Mouse is connected.
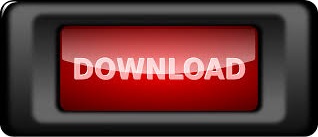

 0 kommentar(er)
0 kommentar(er)
